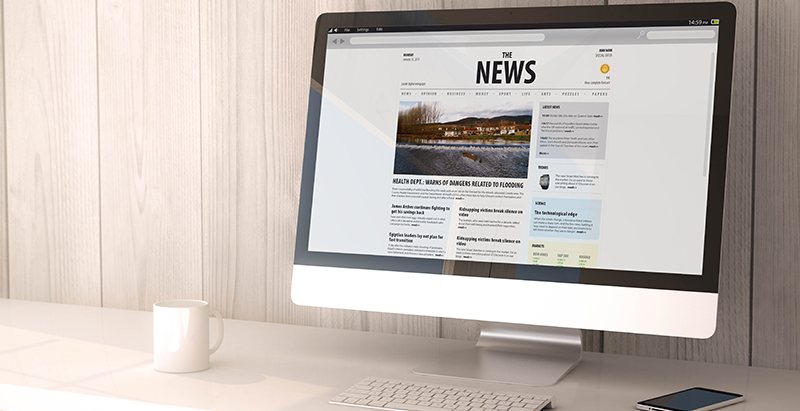
Si vous avez la sensation d’être noyé sous les fenêtres, nous avons une solution : les bureaux virtuels de Windows 10. Vous disposerez ainsi de plusieurs espaces de travail organisés avec un seul écran.

La plupart des utilisateurs ne possèdent qu’un seul écran. Cette configuration est bonne, mais il est probable que certains utilisateurs se sentent limités. En effet, lorsque nous utilisons plusieurs applications en parallèle, nous pouvons vite nous sentir dépasser avec toutes ces fenêtres ouvertes.
Bien en entendu, il existe différentes façons de jongler entre tous ces éléments, que se soit pour masquer, agrandir ou isoler les fenêtres. Mais Windows 10 possède une fonctionnalité encore méconnue qui permet d’aller beaucoup plus loin : les bureaux virtuels.
Le principe consiste à créer des espaces de travail distincts. Chaque espace contient ses propres fenêtres et applications ouvertes. De ce fait, l’utilisateur peut basculer de l’un à l’autre selon les besoins.
Marche à suivre pour créer des bureaux virtuels :
Cliquez sur l’icône “Affichage des tâches” dans la barre des tâches Windows 10. Vous pouvez également utiliser le raccourci clavier Windows + TAB.

Cliquez sur le bouton “Nouveau bureau” situé en haut à gauche.

Trois vignettes apparaissent à l’écran :
- La première vignette s’intitule “Bureau 1”. Elle présente en miniature l’écran du bureau tel qu’il est à l’heure actuelle.
- La deuxième s’intitule “Bureau 2”. Elle correspond au bureau virtuel que nous venons de créer. Pour l’instant, ce bureau est encore vide.
- La troisième vignette se nomme “Nouveau bureau”. C’est un bouton qui permet de créer un autre bureau virtuel.
Renommer le nom des bureaux virtuels de Windows 10
Nous avons vu que par défaut ces bureaux virtuels sont juste numérotés. Il est possible de modifier le nom afin de leur donner une appellation plus explicite. Pour ce faire, il suffit de cliquer sur le nom du bureau virtuel, en haut de sa vignette. Dès que celui-ci devient surligné, vous pouvez écrire le nom de votre choix. Pour valider le changement, vous pouvez soit appuyer sur la touche “Enter” du clavier ou cliquer à côté.
Utiliser les bureaux virtuels
Pour vous rendre sur un bureau virtuel, vous devez sélectionner un bureau présent sur l’écran de présentation des bureaux virtuels.
Cliquons par exemple sur le bureau nommé “Bureau 2”

Le bureau apparaît avec ses icônes habituelles, mais sans aucune fenêtre ouverte. De plus, la barre des tâches ne mentionne pas les applications ouvertes sur le bureau 1. C’est normal ! Visuellement, c’est comme si vous veniez d’ouvrir une nouvelle session de Windows, indépendante de la première (ce qui n’est techniquement pas le cas).
Dès lors, vous pouvez ouvrir les fenêtres et les applications que vous désirez. Le but de ces bureaux virtuels est d’avoir des espaces de travail thématiques. Nous vous recommandons de n’ouvrir que des fenêtres ou logiciels ayant un point commun.
Si vous avez besoin d’autres bureaux virtuels, cliquez à nouveau sur l’icône “Affichage des tâches”, puis sur la vignette “Nouveau bureau”.
Dès que vous avez plusieurs bureaux virtuels, il faut apprendre à basculer entre eux et à manipuler les différentes fenêtres qu’ils contiennent.
Pour basculer d’un bureau virtuel à l’autre, cliquez sur l’affichage des tâches, puis sur la vignette du bureau désiré.
Raccourcis clavier pour les bureaux virtuels
Windows + Tabulation : afficher les bureaux virtuels et les applications actives.
Windows + Ctrl + D : ajouter un bureau virtuel.
Windows + Ctrl + Flèche droite : basculer vers le bureau virtuel suivant sur la droite.
Windows + Ctrl + Flèche gauche : basculer vers le bureau virtuel précédent sur la gauche.
Windows + Ctrl + F4 : fermer le bureau virtuel actif.
Image de titre tirée du site : Flickr